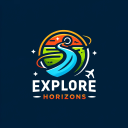7 savjeta za uređivanje kako biste poboljšali svoje fotografije s putovanja

Danas profesionalni fotograf Laurence Norah iz Finding the Universe završava svoju seriju od pet dijelova o snimanju boljih fotografija s putovanja. Ovdje Laurence daje neke jednostavne tehnike naknadne obrade koje možete koristiti kako bi vaše fotografije s putovanja oduševile vaše prijatelje i obitelj! Uređivanje fotografija jednako je važno kao i način na koji ih komponirate, pa se nadam da ste spremni za bilježenje!
je li cancun opasan
Jedan od najpogrešnije shvaćenih dijelova digitalne fotografije je ono što se događa nakon što snimite fotografiju: uređivanje fotografija, tzv. naknadna obrada. Ovdje uređujete slike koje ste snimili kako biste stvorili konačni proizvod.
Naknadna obrada je ekvivalent tamnoj komori iz dana kad smo snimali film.
U današnjem ćemo postu pokriti neke ideje za uređivanje vaših fotografija, od osnova (obrezivanje i niveliranje) do kompliciranijih radnji, poput oporavka informacija o sjeni i svjetlu.
Uređivanje fotografija: 7 savjeta za uređivanje vaših fotografija s putovanja
1. Kako izrezati svoje fotografije
Alat za obrezivanje omogućuje vam promjenu veličine vaše slike, kao i promjenu omjera slike. Na primjer, možete izrezati sliku iz pravokutnog oblika u kvadratni oblik. Mnogo je razloga zbog kojih biste željeli izrezati, uključujući objavljivanje u različitim formatima i omjerima slike.
Pogledajmo prvu fotografiju iz ovog posta, snimku munje koju sam snimio na nedavnom putovanju na Florida Keys. Evo izvorne verzije bez obrezivanja:

I uređena verzija, post-crop:

U usporedbi s originalom, izrezao sam sliku kako bih uklonio tamni dio pristaništa na desnoj strani slike i rekomponirao pomoću pravila trećina, tako da imam jednu trećinu zemlje i dvije trećine neba. To čini munju više fokusom kadra.
Možda se pitate zašto nisam pravilno komponirao kad sam snimao. Pa, u ovom slučaju, radio sam snimku s dugom ekspozicijom bez stativa, tako da je kamera bila balansirana na rubu stupa radi stabilnosti. To je jako ograničilo moju sposobnost savršenog kadriranja trenutka, pa sam samo pucao šire, znajući da ću nakon toga moći prikladno izrezati snimak.
Pogledajmo kako obrezivanje izgleda unutar nekoliko dostupnih alata.
Evo primjera izrezivanja u Snapseedu:

I ista stvar u Lightroomu:

U oba slučaja, obrezivanje je vrlo jednostavno: samo uključuje odabir alata za obrezivanje i zatim odabir područja koje želite zadržati mišem ili prstom. Zatim primijenite promjene i voilà, vaša nova obrezana slika je spremna.
Kao što vidite iz ovog i kasnijih primjera, alati izgledaju slično na različitim platformama, tako da je lako primijeniti ono što znate s jednog alata na drugi.
2. Kako izravnati svoje fotografije s putovanja
Jedna od mojih osobnih sitnih smetnji u fotografiji je kada linija horizonta na fotografiji nije ravna. Ponekad kada smo uhvaćeni u trenutku, ovo osnovno pravilo kompozicije je zaboravljeno - ali dobra vijest je da je uređivanje vaših fotografija kako bi bile ujednačene također vrlo jednostavno.
Opet ću upotrijebiti udarac munje kao svoj primjer. Balansiranje kamere na rubu pristaništa značilo je da snimka nije bila ravna - to je posebno vidljivo oku kada slika ima jasno definiranu liniju horizonta, kao što je more.
Ako pogledamo uvećanu verziju slike u izvornom obliku, s linijom prekrivenom blizu horizonta, možemo vidjeti da nije ravna - linija je bliža horizontu s desne strane nego s lijeve strane.

U Lightroomu je alat za razinu dio alata za obrezivanje i možete samo rotirati sliku kako vam odgovara. Kada koristite alat za izravnavanje, pojavit će se mreža koja će vam pomoći da postignete ispravno poravnanje. Evo snimke zaslona toga na djelu u Lightroomu.

I evo iste procedure u Snapseedu, gdje se alat za razinu zove Rotate:

Niveliranje slike je vrlo jednostavan zadatak koji će oduzeti samo nekoliko sekundi vašeg vremena, što rezultira vizualno mnogo ugodnijom slikom.
3. Vinjetiranje vaših fotografija
Vinjetiranje znači da dijelovi slike budu tamniji ili svjetliji od ostalih dijelova, kako bi bilo jasnije što je predmet snimanja.
Neki alati ograničavaju vašu vinjetu na kutove, ali u aplikacijama kao što su Snapseed i Lightroom možete selektivno potamniti i posvijetliti područja slike — ne morate se ograničiti na kutove.
Uzimajući gornju fotografiju munje, učitajmo alat za vinjetiranje u Snapseed:

Ovdje imamo opcije za veličinu centra, tj. područja koje treba uređivati. Unutar ovog područja sve se može učiniti svjetlijim (unutarnja svjetlina), a sve izvan područja može se učiniti tamnijim (vanjska svjetlina). Možemo to učiniti i obrnuto, čineći unutrašnjost tamnijom, a vanjsku svjetlijom.
Primijenimo alat vinjete na munju kako bismo vam dali ideju o učinku:

Gore su postavke koje sam odabrao za vanjsku svjetlinu i unutarnju svjetlinu, dok je ispod veličina same vinjete, koja se temelji na postavci središnje veličine.

Vinjetiranje je posebno dobro za portrete i bilo gdje gdje stvarno želite da predmet slike bude jasniji gledatelju.
4. Kako promijeniti sjene i svijetle dijelove na svojim fotografijama
Ponekad kada fotografiramo, dijelovi fotografije mogu ispasti tamniji ili svjetliji nego što želimo. Tamna područja snimke nazivamo sjenama, a svijetla područja snimke svijetlima.
To možemo popraviti promjenom svjetline sjene i posebno istaknutih područja, koristeći bilo Shadow ili Highlight alat. Ovo je alat koji posebno dobro radi na RAW datotekama, budući da zadržavaju više informacija o sjenama i istaknutim područjima slike u usporedbi s komprimiranim JPG-om, koji odbacuje većinu tih informacija kako bi smanjio veličinu datoteke.
Pogledajmo na brzinu podešavanje sjena i svjetla pomoću Lightrooma. (U Snapseedu, podešavanje sjene i svjetla može se pronaći pod postavkom Tune Image.)
Evo snimke para koji uživa uz vatru i vatromet u Edinburghu tijekom Hogmanaya:

Kao što možete vidjeti, vatromet i krijes su jasno vidljivi, kao i baklje koje par drži, ali ostatak snimke je taman. Prilagodimo postavke i vidimo što možemo dobiti.

najbolji način da posjetite švicarsku
U ovoj verziji slike, par je puno vidljiviji, kao i brdo na kojem se nalazi vatromet i okolna gomila.
Kako bih to postigao, povećao sam ukupnu ekspoziciju slike, čineći cijelu sliku svjetlijom, uključujući sjene i svijetle dijelove.
Zatim, kako su područja sjene još uvijek bila malo tamna, još sam ih malo povećao.
Naposljetku, budući da je globalna prilagodba ekspozicije učinila vatromet i krijes presvijetlima, malo sam smanjio svijetle dijelove kako bih dobio konačni rezultat.
Podešavanje sjena i istaknutih dijelova korisno je u širokom rasponu scenarija kako bi se uravnotežila slika — smanjujući svjetlinu preeksponiranih područja i povećavajući sjene. Imajte na umu da se preporuča lagani dodir — preveliko povećanje svjetline sjena može rezultirati otkrivanjem puno šuma, što može izgledati neprirodno zeleno ili ljubičasto.
5. Kako podesiti kontrast
Kontrast je naglašavanje razlike između svijetlih i tamnih dijelova slike. Povećanje kontrasta slike može dramatično poboljšati vizualni učinak koji ima, čineći granice između tih svijetlih i tamnih dijelova jasnijima.
Pogledajmo, na primjer, snimku ljudi koji skaču protiv zalaska sunca u Sahari, koju ću montirati u Snapseedu.

Nema ništa loše u ovoj snimci, ali nedostaje joj vizualni dojam koji sam želio. U idealnom slučaju, želio bih da oblici ljudi budu u punoj silueti naspram sunca, ali dok je snimano kamera je uhvatila neke tonove kože i boju odjeće.
Pomoću alata za kontrast možemo istaknuti tamna područja naspram svijetlih područja.

I evo rezultata:

Kao što možete vidjeti, ovo je učinilo figure u skoku i dinu jasnijim siluetama naspram neba. U većini snimaka, želite samo malo podesiti kontrast da biste dobili željeni učinak, obično ne više od +20 ili tako nešto, ali u ovom slučaju, veći broj dao je najbolji rezultat.
6. Kako prilagoditi boje
Podešavanje boja još je jedan važan dio alata za uređivanje. Boju slike možemo prilagoditi na razne načine, od promjene ukupne topline slike (koliko izgleda plava ili žuta) do pojedinačne promjene nijanse i zasićenosti određenih boja unutar slike.
prekrasne tropske plaže
Za ovaj post, međutim, samo želim pokriti neke vrlo jednostavne promjene boja koje možete koristiti kako biste svoje slike učinili malo vizualno dojmljivijim.
Najbrži način za podešavanje boje slike je alat Saturation. Ovo mijenja izgled svake boje na slici kako bi bila više ili manje zasićena. Možemo upotrijebiti alat za zasićenje da smanjimo zasićenost slike, što na kraju rezultira crno-bijelom slikom bez boje:

Ili možemo otići skroz na drugi kraj spektra i učiniti boju nevjerojatno zasićenom:

Kao i kod mnogih uređivanja, ključ je pronaći dobar balans — prezasićene slike obično izgledaju prilično neprirodno. Desaturirane slike mogu biti vrlo učinkovite, a crno-bijela je, naravno, izvrstan izbor za sve vrste situacija, posebno za portrete, arhitekturu i određene krajolike. Ali općenito, željeli biste pronaći sretnu središnju točku: ne prezasićenu i ne previše podzasićenu.

Zasićenost se podešava na kliznoj ljestvici i nalazi se na ploči s osnovnim prilagodbama u Lightroomu ili opciji Podešavanje slike u Snapseedu.
7. Korekcija mrlja
Posljednje područje kojeg ću se danas dotaknuti jest ispravljanje mrlja ili iscjeljivanje slike. Ponekad će na slici biti nešto što stvarno ne želite da bude, poput nezgodnog prištića na nečijem licu. To je lako ukloniti u svim glavnim alatima za uređivanje.
U teoriji možete ukloniti bilo koji objekt sa scene, ali alat za iscjeljivanje najbolje radi na različitim, malim objektima koji su okruženi jednoličnim bojama. To je zato što alat za iscjeljivanje mora zamijeniti područje koje želite ukloniti nečim drugim, a to najbolje funkcionira kada u blizini ima područje koje izgleda slično. Tako je, na primjer, prištić na licu okružen s mnogo kože slične boje, tako da alat za liječenje može lako izračunati čime zamijeniti prištić na temelju okolnog područja.
Za ovaj primjer, pokazat ću kako se Snapseed može koristiti za zamjenu objekta u sceni. Evo grupe ljudi koji sjede na pješčanoj dini u Sahari:

Recimo da sam iz nekog razloga želio imati samo ljude koji sjede u mojoj snimci, a moram ukloniti osobu koja stoji. Ona je dobar kandidat za uklanjanje jer je odvojena od ostalih, a okolni krajolik nije previše kompliciran.
U Snapseedu učitavamo alat za iscjeljivanje, a zatim zumiramo objekt koji treba ukloniti standardnom gestom štipanja za zumiranje.

Zatim prstom crtamo područje koje treba ukloniti. Važno je biti što precizniji jer je alat najprecizniji s malim predmetima.

Nakon što nacrtamo područje, Snapseed će ga urediti, zamjenjujući ga najboljom pretpostavkom onoga što se nalazi iza objekta.

Kao što vidite, rezultat je impresivan, bez ikakvih pravih dokaza da je tamo uopće netko stajao.
Alat za iscjeljivanje savršen je za sve moguće popravke, od uređivanja neželjenih stranaca u pozadini na vašoj snimci do uklanjanja mrlja na koži na portretima ili vodova na pejzažnim snimkama.
Najbolji softver za uređivanje fotografija
Evo popisa najboljih alata za uređivanje:
je li Kolumbija sigurna za putovanje
- SafetyWing (najbolje za sve)
- Osiguraj moje putovanje (za one od 70 i više godina)
- Medjet (za dodatno pokriće evakuacije)
Uređivanje fotografija ključni je korak koji previše ljudi preskače. Kao što možete vidjeti iz ove lekcije, postoji mnogo više od uređivanja vaših fotografija od pukog odabira filtra i objavljivanja vaše slike na Instagramu. Uključivanjem nekih od ovih savjeta i tehnika u vašu rutinu naknadne obrade, moći ćete značajno poboljšati svoju fotografiju s putovanja.
Zato izađite van i počnite slikati!
Laurence je započeo svoje putovanje u lipnju 2009. nakon što je napustio korporativni život i tražio promjenu okruženja. Njegov blog, Pronalaženje svemira , katalogizira njegova iskustva i prekrasan je izvor za savjete o fotografiji! Također ga možete pronaći na Facebook , Instagram , i Cvrkut .
Fotografija s putovanja: Saznajte više savjeta
Za više korisnih savjeta o fotografiji s putovanja svakako pogledajte ostatak Laurenceove serije:
Rezervirajte svoje putovanje: Logistički savjeti i trikovi
Rezervirajte svoj let
Pronađite jeftini let pomoću Skyscanner . To je moja omiljena tražilica jer pretražuje web-mjesta i avioprijevoznike diljem svijeta tako da uvijek znate da ništa nije ostalo neprevrnuto.
Rezervirajte svoj smještaj
Možete rezervirati svoj hostel kod Hostelworld . Ako želite odsjesti negdje drugdje osim u hostelu, koristite Booking.com jer dosljedno vraća najjeftinije cijene za pansione i hotele.
Ne zaboravite putno osiguranje
Putno osiguranje zaštitit će vas od bolesti, ozljeda, krađe i otkazivanja. To je sveobuhvatna zaštita u slučaju da nešto pođe po zlu. Nikada ne idem na put bez njega jer sam ga morao koristiti mnogo puta u prošlosti. Moje omiljene tvrtke koje nude najbolju uslugu i vrijednost su:
Želite putovati besplatno?
Kreditne kartice za putovanja omogućuju vam da zaradite bodove koji se mogu iskoristiti za besplatne letove i smještaj — sve bez ikakvih dodatnih troškova. Provjeri moj vodič za odabir prave kartice i moji trenutni favoriti da biste započeli i vidjeli najnovije najbolje ponude.
Trebate pomoć u pronalaženju aktivnosti za svoje putovanje?
Nabavite svoj vodič je ogromno internetsko tržište na kojem možete pronaći cool pješačke ture, zabavne izlete, karte bez reda, privatne vodiče i još mnogo toga.
Jeste li spremni rezervirati svoje putovanje?
Pogledajte moje stranica resursa za najbolje tvrtke koje možete koristiti kada putujete. Navodim sve koje koristim kada putujem. Najbolji su u klasi i nećete pogriješiti ako ih koristite na svom putovanju.